HTML Administration Forms
TOP |
|
Installing the FrontPage Server Extensions on a Virtual Server
Use this form to install or upgrade the FrontPage Server Extensions on the specified port of a virtual server. It requires an administrator name and password.
- From your browser, start the HTML Administration Forms by opening Fpadmin.htm.
- In the contents listing, click New Virtual Server.
- In the Virtual Host Name field, type the name of the virtual host on which you want to install the FrontPage Server Extensions.
- In the Port Number field, type the port number.
- In the Administrator Account Username field, type a user name.
On IIS, this value can be either a Microsoft® Windows NT® user account name or a Windows NT group name, and it can be qualified with a domain name, for example Domain\Username
- For all server types except IIS, in the Administrator Account Password field, type the administrator account's password.
- If the server has a server configuration file, type its full path name in the Server Configuration File Path field. For example, on Apache servers, type /usr/local/apache/conf/httpd.conf
- In the Server Type list, click the Web server type.
- To specify that the web content and the FrontPage Server Extensions stub programs should be chowned to a UNIX user account, type the account name in the UNIX User Account Username field.
- To specify that the web content and the FrontPage Server Extensions stub programs should be chowned to a UNIX group account, type the account name in the UNIX Group Account Name field. Note that even if you specify a UNIX user account name, you do not have to specify a UNIX group account name.
If either a UNIX user or group account name is specified, then the server extensions stub programs are set to read/execute access with the set user ID bit set to the given user name and group name. Note that only the server extensions stub programs are chmoded, not the web content files.
- Click Create Server.
The FrontPage Server Extensions are installed and a root web is created.
TOP |
|
Creating a Subweb
Use this form to create a FrontPage-extended subweb at the specified directory in an existing FrontPage-extended web.
- From your browser, start the HTML Administration Forms by opening Fpadmin.htm.
- In the contents listing, click Create Subweb.
- In the Virtual Host Name field, type the name of the virtual host in which the subweb will be created.
- In the Port Number field, type the port number of the virtual server in which you are creating the subweb.
- In the Subweb Name field, type the name of the new subweb.
This should be the path of a directory, relative to the server's top-level directory.
- In the Administrator Account Username field, type a user name.
On IIS, this value can be either a Windows NT user account name or a Windows NT group name, and it can be qualified with a domain name, for example Domain\Username
- For all server types except IIS, in the Administrator Account Password field, type the administrator account’s password.
For all server types except IIS, if the Administrator Account Username and Administrator Account Password fields are blank, new subwebs will inherit their security settings from the root web. If these fields are not blank, the new subweb will have unique permissions with an initial administrator account and password based on the contents of these fields.
- To specify that the web content and the FrontPage Server Extensions stub programs should be chowned to a UNIX user account, type the account name in the UNIX User Account Username field.
- To specify that the web content and the FrontPage Server Extensions stub programs should be chowned to a UNIX group account, type the account name in the UNIX Group Account Name field. Note that even if you specify a UNIX user account name, you do not have to specify a UNIX group account name.
If either a UNIX user or group account name is specified, then the server extensions stub programs are set to read/execute access with the set user ID bit set to the given user name and group name. Note that only the server extensions stub programs are chmoded, not the web content files.
- Click Create Subweb.
TOP |
|
Removing the FrontPage Server Extensions from a Virtual Server
Use this form to uninstall the FrontPage Server Extensions on the specified port of a virtual server. This operation also uninstalls the Server Extensions from any subwebs below the root web.
- From your browser, start the HTML Administration Forms by opening Fpadmin.htm.
- In the contents listing, click Uninstall.
- In the Virtual Host Name field, type the name of the virtual host.
- In the Port Number field, type the port number.
- In the Full Uninstall list, click Yes to uninstall the FrontPage Server Extensions without leaving any FrontPage meta-information in the web. Click No to leave some FrontPage meta-information in the web. If you select Yes and then reinstall the FrontPage Server Extensions on the virtual server, FrontPage subwebs will not be automatically recreated. If you select No, any subwebs on the server will be recreated when the FrontPage Server Extensions are reinstalled.
- Click Uninstall.
TOP |
|
Checking and Fixing the FrontPage Server Extensions on a Virtual Server
Checking the FrontPage Server Extensions includes:
- Checking permissions on the FrontPage DLLs or executables.
- Verifying the existence and correctness of _vti_bin , _vti_pvt, _vti_log, and other FrontPage-created directories.
- Verifying that server virtual roots and meta-base settings are correct and up to date.
- If the web you are checking has subwebs, those are checked also.
- From your browser, start the HTML Administration Forms by opening Fpadmin.htm.
- In the contents listing, click Check and Fix Extensions.
- In the Virtual Host Name field, type the name of the virtual host.
- In the Port Number field, type the port number.
- Click Check.
TOP |
|
Recalculating Hyperlinks in a Web
Recalculating hyperlinks synchronizes FrontPage-based content databases with the current state of the web. This also re-includes pages in Include Page components, recalculates other components (such as search forms and navigation bars), reapplies borders to any pages that use borders, resets permissions on form handler result pages, re-indexes categories, and recalculates text indexes.
- From your browser, start the HTML Administration Forms by opening Fpadmin.htm.
- In the contents listing, click Recalculate Links.
- In the Virtual Host Name field, type the name of the virtual host.
- In the Port Number field, type the port number.
- In the Web Name field, type the name of the web.
This should be the path to the web's top-level directory, from the server's top-level directory. To specify the root web, type a forward slash (/).
- Click Recalculate.
TOP |
|
Enabling Authoring on a Virtual Server
Authoring is enabled by default in the FrontPage Server Extensions. However, if you have disabled authoring, you can use this form to enable it.
- From your browser, start the HTML Administration Forms by opening Fpadmin.htm.
- In the contents listing, click Enable Authoring.
- In the Virtual Host Name field, type the name of the virtual host.
- In the Port Number field, type the port number.
- Click Enable Authoring.
This also enables remote administration of the FrontPage-extended web by using the FrontPage client.
TOP |
|
Disabling Authoring on a Virtual Server
Authoring is enabled by default in the FrontPage Server Extensions. Use this form to disable authoring.
- From your browser, start the HTML Administration Forms by opening Fpadmin.htm.
- In the contents listing, click Disable Authoring.
- In the Virtual Host Name field, type the name of the virtual host.
- In the Port Number field, type the port number.
- Click Disable Authoring.
TOP |
|
Setting Permissions for a User
Use this form to set up FrontPage-extended web permissions on the specified web.
- From your browser, start the HTML Administration Forms by opening Fpadmin.htm.
- In the contents listing, click User Permissions.
- In the Virtual Host Name field, type the name of the virtual host.
- In the Port Number field, type the port number.
- In the Web Name field, type the web name.
This should be the path to the web's top-level directory, from the server's top-level directory. To specify the root web, type a forward slash (/).
- In the Username field, type the name of the user whose permissions you are adding, removing, or changing.
- For all server types except IIS, in the Password field, type the user's password.
- Select the level of access for the user: Browse Access, Browse and Author Access, or Browse, Author, and Administrate Access. To give the user no access, click Remove this User.
- Click Change Permissions.
TOP |
|
Setting Permissions for IP Addresses
You can change permissions for a computer or group of computers by setting permissions on IP address masks. An IP address mask is a range of IP addresses defined so only computers with IP addresses within the range are allowed access to an Internet service. To mask a portion of an IP address, replace it with the asterisk (*) wildcard character. For example, 192.44.*.* represents every computer on the Internet with an IP address that begins with 192.44.
- From your browser, start the HTML Administration Forms by opening Fpadmin.htm.
- In the contents listing, click IP Address Permissions.
- In the Virtual Host Name field, type the name of the virtual host.
- In the Port Number field, type the port number.
- In the Web Name field, type the web name.
This should be the path to the web's top-level directory, from the server's top-level directory. To specify the root web, type a forward slash (/).
- In the IP Address field, enter the IP address of the computer or set of computers whose permissions you are adding, removing, or changing. You can use the asterisk (*) as a wildcard character, as in 128.109.*.*
- Select the level of access for the computer or group of computers: Browse Access, Browse and Author Access, or Browse, Author, and Administrate Access. To remove all restrictions on the IP address or IP address mask, click Remove this mask.
- Click Change Permissions.
TOP |
|
Merging a Subweb into Its Parent Web
Use this form to uninstall the server extensions on the specified subweb and all subwebs below it. This converts the subweb into a folder of its parent FrontPage-extended web.
- From your browser, start the HTML Administration Forms by opening Fpadmin.htm.
- In the contents listing, click Merge Subweb.
- In the Virtual Host Name field, type the name of the virtual host.
- In the Port Number field, type the port number.
- In the Subweb Name field, type the name of the subweb.
This should be the path to the subweb’s top-level directory, from the server’s top-level directory.
- Click Merge Subweb.
TOP |
|
Deleting a Subweb
Use this form to delete a specified FrontPage-extended subweb on the specified virtual server and port. You cannot delete the root web using this command; to delete the root web, use the Uninstall form.
This form deletes all content, including all subwebs of the web you are deleting.
- From your browser, start the HTML Administration Forms by opening Fpadmin.htm.
- In the contents listing, click Delete Subweb.
- In the Virtual Host Name field, type the name of the virtual host.
- In the Port Number field, type the port number.
- In the Subweb Name field, type the name of the subweb.
This should be the path to the subweb's top-level directory, from the server’s top-level directory.
- Click Delete Subweb.
TOP |
|
Renaming a Subweb
Use this form to rename a subweb.
- From your browser, start the HTML Administration Forms by opening Fpadmin.htm.
- In the contents listing, click Rename Subweb.
- In the Virtual Host Name field, type the name of the virtual host.
- In the Port Number field, type the port number.
- In the Subweb Name field, type the current name of the subweb.
- In the New Subweb Name field, type the new name of the subweb.
- Click Rename Subweb.
This should be the path to the subweb's top-level directory, from the server's top-level directory.
TOP |
|
Specifying That a Folder Can Contain Programs
Use this form to specify that a directory can contain executable scripts or programs. By default, directories cannot contain executable scripts or programs.
- From your browser, start the HTML Administration Forms by opening Fpadmin.htm.
- In the contents listing, click Set Directory Executable.
- In the Virtual Host Name field, type the name of the virtual host.
- In the Port Number field, type the port number.
- In the Web Name field, type the name of the web.
This should be the path to the web's top-level directory, from the server's top-level directory. To specify the root web, type a forward slash (/).
- In the Directory URL field, type a URL relative to the top-level directory of the FrontPage-extended web.
- Click Set Directory Executable.
TOP |
|
Specifying That a Folder Cannot Contain Programs
Use this form to specify that a directory cannot contain executable scripts or programs. By default, directories cannot contain executable scripts or programs.
- From your browser, start the HTML Administration Forms by opening Fpadmin.htm.
- In the contents listing, click Set Directory Not Executable.
- In the Virtual Host Name field, type the name of the virtual host.
- In the Port Number field, type the port number.
- In the Web Name field, type the name of the web.
This should be the path to the web's top-level directory, from the server's top-level directory. To specify the root web, type a forward slash (/).
- In the Directory URL field, type a URL relative to the top-level directory of the FrontPage-extended web.
- Click Set Directory Not Executable.
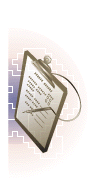

Snap-in
Administrative Tasks

 BACK
BACK