FrontPage MMC Snap-in
TOP |
Extending a Virtual Server with the FrontPage Server Extensions
After you have created a virtual server, you can extend it with the FrontPage Server Extensions, which make the virtual server a root web. Before you can extend a virtual server, the server extensions need to have already been installed on the server computer.
- In the console tree, right-click the virtual server that you want to extend.
- Click Tasks on the shortcut menu, and then click Configure Server Extensions.
If the Web server is not IIS 4.0 or later, click New on the shortcut menu, and then click Web.
- Follow the steps in the Server Extensions Configuration Wizard.
![]()
TOP |
Creating a Subweb
A subweb is a subfolder of the root web or another subweb that is a complete FrontPage-extended web. It is a logical division of the content of an entire Web site.
A subweb enables you to specify separate administering, authoring, and browsing permission, break web content into logical subdivisions to improve performance, apply a different look to the pages of each subweb, and manage hyperlinks easily.
You can create a subweb only on a root web or subweb or on a folder below the root web or subweb. When you create a subweb, you extend it with the FrontPage Server Extensions at the same time. The system automatically creates a folder for the subweb.
- In the console tree, right-click the web (or folder) below which you want to create a subweb.
- Click New on the shortcut menu, and then click Server Extensions Web.
If the Web server is not IIS 4.0 or later, click New on the shortcut menu, and then click Web.
- Follow the steps in the New Subweb Wizard.
TOP |
Adding an Administrator
If you forget your password or want another person to be able to administer a web, you can add an administrator.
- In the console tree, right-click the web to which you want to add an administrator.
- Click New on the shortcut menu, and then click Server Extensions Web Administrator.
If the Web server is not IIS 4.0 or later, click New on the shortcut menu, and then click Administrator.
- In the Username box, enter a Windows NT account to add to the web as an administrator.
If the Web server is not IIS 4.0 or later, enter a user name in the Username box and the same password in both the Password and Confirm password boxes.
TOP |
Removing the FrontPage Server Extensions from a Root Web and Its Subwebs
At times, you or the author of a web may decide that it's no longer necessary for a web to include the FrontPage Server Extensions. In that case, you can remove the server extensions from the root web, which removes the server extensions from all subwebs below it.
When you remove the server extensions, any functions in the web that are supported by the FrontPage Server Extensions, such as hit counters and e-mail form handlers, will no longer work. The web content remains. Only the server extensions are removed.
- In the console tree, right-click the root web from which you want to remove the server extensions.
- Click Tasks on the shortcut menu, and then click Remove Server Extensions.
By default, files that contain information about the web's structure, themes, and so on are not deleted, so that you can recreate the web exactly as it is if you decide to extend it again at a later date. If, however, you will never need the FrontPage Sever Extensions on this web again, then clear the Don't delete files needed to reinstall the extensions check box.
- Click OK.
TOP |
Checking and Fixing the FrontPage Server Extensions on a Web or Subweb
Occasionally, an author of a web might not be able to upload web content, modify the web directly on the server computer, or perform other authoring functions that are supported by the FrontPage Server Extensions. The cause of the problem can range from accidentally deleting or renaming essential files to corrupting access control lists (ACLs). To fix many authoring-time problems, you can use the Check Server Extensions command, which:
- Checks read permissions.
- Checks that Service.cnf and Service.lck are read/write.
- Updates Postinfo.html and _vti_inf.htm.
- Verifies that _vti_pvt, _vti_log, and _vti_bin are installed, and that _vti_bin is executable.
- Determines whether virtual server roots or metabase settings are correct and up to date.
- Checks that the IUSR anonymous account doesn't have write access.
- Warns you if you are running on a FAT file system, which means that you cannot supply any web security whatsoever (if you're running IIS).
- In the console tree, right-click the web for which you want to check and fix the server extensions.
This web will be checked and fixed, as well as all subwebs below it.
- Click Tasks on the shortcut menu, and then click Check Server Extensions.
The Check Web window displays a status log for each web that is checked.
TOP |
Upgrading the FrontPage Server Extensions on a Web
From time to time, a new version of the FrontPage Server Extensions becomes available. The new version provides enhanced support for web authors and administrators, or fixes to the existing support features, as well as support for all existing functions in FrontPage, such as hit counters. To take advantage of this new support, you must first install the latest version of the server extensions on the server computer, and then upgrade a FrontPage-extended web to this version. You can upgrade the server extensions on root webs only, but upgrading a root web will upgrade all subwebs below it.
- In the console tree, right-click the root web for which you want to upgrade the server extensions.
- Click Tasks on the shortcut menu, and then click Upgrade Extensions.
![]()
TOP |
Deleting a Subweb
A subweb may become out of date, seldom used, or, for whatever reason, no longer useful. For example, a project whose information was published on a company intranet has ended or been reorganized. Or, a subscriber who posted a Web site to an Internet service provider's Web server has discontinued service. In these cases and others, you may need to delete the subweb.
When you delete a subweb, you delete all of its contents, files, folders, and nested subwebs, as well as remove its FrontPage Server Extensions. You cannot undelete a subweb.
- In the console tree, right-click the subweb you want to delete, and then click Delete Server Extensions Web.
- Click OK.
![]()
TOP |
Converting a Folder in a Web into a Subweb
If you decide that a folder contains enough web content (such as Web pages and graphics) to be its own Web site, then you can easily convert that folder into a FrontPage-extended web. In effect, this is one way to create a subweb.
- In the console tree, right-click the folder that you want to convert into a FrontPage-extended subweb.
- Click Tasks on the shortcut menu, and then click Configure Server Extensions.
If the Web server is not IIS 4.0 or later, click Tasks on the shortcut menu, and then click Convert Directory to Web.
TOP |
Converting a Subweb into a Folder
Occasionally, you may decide that a subweb is no longer necessary, but you still want to keep its content. In that case, you can convert a FrontPage-extended subweb into a folder of its parent web. When you convert a subweb into a folder, the FrontPage Server Extensions are removed from the subweb, the subweb is converted into a regular folder of the parent web, and any subwebs nested below the converted subweb are linked to appropriate parent webs.
The subwebs below the converted subweb may acquire different themes and permissions settings. If there are no subwebs below the converted subweb, the pages within the converted subweb may lose some web properties.
- In the console tree, right-click the FrontPage-extended subweb that you want to convert into a folder.
- Click Tasks on the shortcut menu, and then click Convert Server Extensions Web to Directory.
If the Web server is not IIS, click Tasks on the shortcut menu, and then click Convert Web to Directory.
TOP |
Opening a Web by Using FrontPage
As an administrator, you may sometimes need to change the theme, text, graphics, or other content of a web or subweb. If FrontPage is installed on the same server computer as a root web or subweb, then you can open the web directly from the console and change its content or perform other actions in FrontPage. Otherwise, you cannot open a web from the console.
- In the console tree, right-click the web you want to open in FrontPage.
- Click Tasks on the shortcut menu, and then click Open With FrontPage.
- In FrontPage, modify the web content and save your changes.
![]()
TOP |
Recalculating All Hyperlinks in a Web
Any changes that are made to the structure of a web can change the links between different parts of that web. For example, if a page is added, renamed, or moved from one folder to another, then the hyperlinks to that page from every other page and document in the web will need to updated, or recalculated, to re-establish logical links. FrontPage automatically recalculates hyperlinks. However, if you want to "force" a recalculation, you can do so.
- In the console tree, right-click the web whose hyperlinks you want to recalculate.
- Click Task on the shortcut menu, and then click the Recalculate Web tab.
TOP |
Specifying Which Scripting Language Is Generated by Default
In response to certain authoring actions, the FrontPage Server Extensions will generate client-side scripts. By default, the server extensions generate these scripts in the JavaScript scripting language. JavaScript is recognized by the two most popular Web browsers, Netscape Navigator and Microsoft Internet Explorer, among others. You can also choose to generate scripts in VBScript, which is not recognized by Netscape Navigator; however, VBScript may be your choice if, for example, you are administering a company intranet that works exclusively with Internet Explorer, or VBScript is the scripting language of choice among your company's technical personnel.
- In the console tree, right-click the folder for which you want to specify the scripting language that is generated by default.
- Click Properties on the shortcut menu, and then click the Server Extensions tab.
- In the Client scripting box, select a scripting language.
TOP |
Setting Permissions Manually
The role-based permission that you can set and manage on each web for administrators, authors, and Web site visitors by using FrontPage may not always meet your needs. For example, you may want to set permissions on files and folders. You can manually set custom permissions by setting permissions directly on the access control lists (ACLs). For more information about setting custom permissions, see the Server Extensions Resource Kit at http://www.microsoft.com/frontpage/wpp/serk
If you use FrontPage to manage permissions, however, it will change any custom permissions you set by resetting the ACLs. To make sure that neither you nor anyone else accidentally overwrites custom permissions, you can disable permissions in FrontPage.
- In the console tree, right-click the root web for which you want to set permissions manually.
- Click Properties on the shortcut menu, and then click the Server Extensions tab.
- Make sure that the Manage permissions manually check box is selected.
TOP |
Enabling or Disabling Authoring on a Root Web and Its Subwebs
Webs that are being built or that require frequent updating need to be accessible to their authors. But some webs, after they are finished, can contain essential or permanent information that should remain unchanged. Or, you may want to prevent others from modifying a web while you are moving it to a new location or making other changes. To protect the information in a web, you can disable authoring on it, which means that users can neither add to nor change web content.
- In the console tree, right-click the root web for which you want to enable or disable authoring.
- Click Properties on the shortcut menu, and then click the Server Extensions tab.
- To enable authoring, make sure that the Enable authoring check box is selected.
To disable authoring, make sure that the Enable authoring check box is cleared.
TOP |
Specifying That a Folder Can or Cannot Contain Executable Scripts or Programs
When a web author wants to include a CGI script or active server page in a Web site, how can you be sure that the author isn't inadvertently uploading a buggy program or — worse — a virus onto your Web server? You can avoid the risks associated with bugs and viruses by preventing an author from uploading scripts and programs to any folder that is part of a web.
- In the console tree, right-click the root web for which you want to make folders executable.
- Click Properties on the shortcut menu, and then click the Server Extensions tab.
- To allow the folder to contain executable scripts or programs, make sure that the Allow authors to upload executables check box is selected.
To prevent the folder from containing executable scripts or programs, make sure that the Allow authors to upload executables check box is cleared.
TOP |
Logging Authoring Actions
Users with permission to modify the content of a web can change text, graphics, links, structure, and so on. To keep track of who made changes to a web and which files were changed, you can log authoring actions in a root web and all of its subwebs. Then the system records the time an author's action was performed, the author's user name, the web name, the remote host, and per-operation data, and stores this information in a log file named _vti_log/Author.log, in the root web. If there were a security breach, you could analyze this log file to determine what authoring activity occurred on the web.
- In the console tree, right-click the root web for which you want to log authoring actions.
- Click Properties on the shortcut menu, and then click the Server Extensions tab.
- Make sure that the Log authoring actions check box is selected.
TOP |
Requiring Secure Sockets Layer (SSL) for Authoring
Web information is most vulnerable to interception while it is "in the pipe" —that is, en route from one part of the Web to another. You can substantially harden the pipe against would-be eavesdroppers by requiring the Secure Sockets Layer (SSL) standard for transmitting information between FrontPage, Web browsers, and Web servers.
- In the console tree, right-click the root web for which you want to require the use of SSL.
- Click Properties on the shortcut menu, and then click the Server Extensions tab.
- Make sure that the Require SSL for authoring check box is selected.
![]()
TOP |
Tuning Web Performance
The speed with which a web responds to requests from a FrontPage client depends a lot on the web's size, particularly the number of pages and other files it contains. You can improve a web's response time by "tuning" it. When you tune a web, the FrontPage Server Extensions set aside a certain amount of cache for the web, based on the number of web pages. For example, you can tune a web for less than 100 pages or more than 1,000. You can also customize cache size and full-text search index size.
- In the console tree, right-click the web whose performance you want to tune.
- Click Properties on the shortcut menu, and then click the Server Extensions tab.
- In the Performance box, select the page range that's closest to the actual number of pages in the web you are tuning.
- To custom-tune the web, click Use custom settings, and then enter the cache and full-text search index sizes you want.
TOP |
Enabling Source Control
When a number of people are modifying web content, you can use source control to see who is currently modifying a particular web document, identify any changes, prevent one author's changes from erasing another's, and revert to a previous version of a document, if necessary. To provide source control for a specific web, you can choose the built-in FrontPage source control or use an external source control program that supports FrontPage, such as Microsoft® Visual SourceSafe™.
Built-in source control is included with the FrontPage Server Extensions. You can use it to check in and check out a web, and revert to the last saved version of a web. Visual SourceSafe and other source control programs need to be purchased separately and installed on your computer. Typically, external source control programs can do everything the built-in source control does, plus they can track changes and revert to any of several previous versions of a web.
- In the console tree, right-click the web for which you want to enable source control.
- Click Properties on the shortcut menu, and then click the Server Extensions tab.
- In the Version control box, select either Use external or Use built-in.
- If you selected Use external, enter the name of the Visual SourceSafe or other project you would like to use.
![]()
TOP |
Setting E-mail Options
Some features require that e-mail be sent to site visitors who browse that web. An example of such a feature is an e-mail form handler. To enable these features to send e-mail, you need to specify the Web server's mail address, a contact address, an SMTP host, a mail-encoding scheme, and a mail character set.
- In the console tree, right-click the root web for which you want to set e-mail options.
- Click Properties on the shortcut menu, and then click the Server Extensions tab.
- In the Options box, click Settings.
- Enter the settings you want.
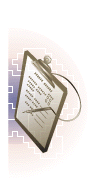

Snap-in
Administrative Tasks

 BACK
BACK