Customizing the Office Installation
After you create an administrative installation point for Microsoft Office XP, you can make extensive customizations before installing Office on users' computers. You can also customize many aspects of the installation process itself, as shown in the following diagram.
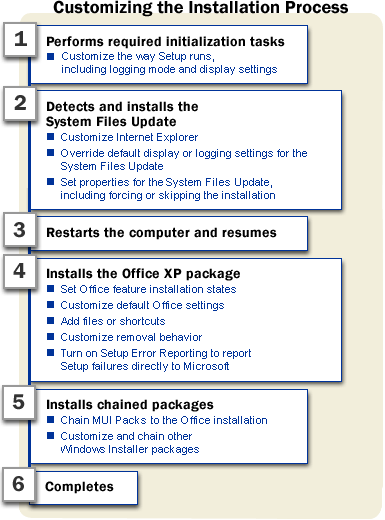
Many of the customizations you make to an Office XP installation can be accomplished by one of several methods:
- Specifying options on the command line.
- Modifying the Setup.ini file with the
Setup INI Customization Wizard.
- Creating a transform (MST file) with the Custom
Installation Wizard.
- Creating a profile settings file (OPS
file) with the Profile Wizard.
- Running the Removal Wizard during or after the Office XP installation.
The following table shows packages (MSI files) related to Office that you can customize, and it provides recommended methods for different types of customizations.
| Customization |
MSI file |
Command line |
INI file |
MST file |
OPS file |
Removal Wizard |
| Setup process (display, logging, installation location, organization name, and so on) |
Proplus.msi |
x |
x |
x |
|
|
| Internet Explorer installation and settings |
Osp.msi |
x |
x |
x |
|
|
| Office features, added files, and shortcuts |
Proplus.msi |
|
|
x |
|
|
| Security settings |
Proplus.msi |
|
|
x |
x |
|
| Outlook settings |
Proplus.msi |
|
|
x |
x |
|
| Other user settings |
Proplus.msi |
|
|
x |
x |
|
| Removal options |
Proplus.msi |
|
|
x |
|
x |
| Language settings |
Lpk.msi |
|
|
x |
|
|
| Chained packages |
Chained.msi |
|
x |
|
|
|
Toolbox The Office XP Resource Kit core tool set includes the Custom Installation Wizard, Setup INI Customization Wizard, Profile Wizard, and Removal Wizard. These tools are installed by default when you run the Office Resource Kit Setup program. For more information, see the Toolbox.
Working with Setup properties
Setup properties control many aspects of the installation process, including the following:
- Display settings, logging options, and
other properties used by Setup to manage the installation process.
- Properties that customize button labels
and descriptive text in the Setup user interface.
- Properties that control how Office
features are installed.
- Properties that determine how Microsoft Outlook® and Microsoft Internet Explorer are installed with Office.
The default values for Setup properties are defined in the Windows Installer package (MSI file). You can specify new values on the command line, in Setup.ini, or on the Modify Setup Properties page of the Custom Installation Wizard. During the installation, Setup passes all Setup property values to Windows Installer.
Most properties are passed only during the call to install Office XP, except for the following:
- Global display settings (/qoption) are passed to every installation included with Office.
For example, when you specify /qb on the command line, Setup displays
simple progress indicators and error messages throughout the
entire installation. To install the Microsoft Office System Files
Update silently, or to install Microsoft Office XP Multilingual
User Interface (MUI) Pack files with a full user interface, you
must set other properties in the Setup.ini file.
- NOIE is passed during the call to install the System Files Update.
When NOIE is set to True, then Setup does not
install or give the user the option to install Internet Explorer
5.01.
- When specified on the command line, SOURCELIST is passed to the System Files Update and any chained packages.
Toolbox You can find detailed information about Setup command-line options and properties in Setupref.doc, which is installed by default when you run the Office XP Resource Kit Setup program. This document also describes the format of the Setup settings file. For more information, see Supplemental Documentation in the Toolbox.
For more
information about Windows Installer, including online Help and
other documentation, see the Platform SDK Components for Windows
Installer (MSI) Developers page on the MSDN Web site at href="http://msdn.microsoft.com/downloads/sdks/platform/wininst.asp.
Specifying options on the command line
When you run Setup, you can use command-line options to change some of the parameters that Setup uses to install Office. By using command-line options, you can do the following:
- Identify the package (MSI file) and
transform (MST file) to use.
- Specify a custom Setup settings file (INI
file) to use.
- Direct Setup to run in quiet mode.
- Set Windows Installer logging options.
- Change default values of Setup properties.
For example, you can enter the following options on the command line:
setup.exe /qb+ /l* %temp%\office10.txt COMPANYNAME="Northwind Traders"
This command line customizes Setup in the following ways:
When to use command-line options
The Setup command line is most useful when you have few customizations to make, or when you want to create several different installations quickly. You can use one custom INI file or apply the same MST file to install a basic Office XP configuration to everyone, but define different command lines for targeted groups of users.
For example, you can have your Engineering and Accounting departments install the same set of Office XP features and settings, but specify unique organization names. In the administrative installation point, you create two shortcuts that have the following command lines:
setup.exe /q /settings Custom.ini COMPANYNAME="Engineering Department"
setup.exe /q /settings Custom.ini COMPANYNAME="Accounting Department"
Command-line options are also useful if you use Microsoft Systems Management Server or another systems management tool to create multiple deployment packages, each of which requires a different command line.
Tip Any settings that you can specify on the command line can also be added to Setup.ini — including the command line itself. For extensive or complex customizations, use Setup.ini to make the installation process easier to track and troubleshoot.
How to distribute command-line options
When users double-click setup.exe on the administrative installation point, Setup runs with no command-line options. To apply your custom command-line options, users must click Run on the Windows Start menu and enter the path to Setup.exe, along with your command-line options.
To simplify this process, you can create in MS-DOS a batch file that runs Setup.exe with your command-line options. Or you can create a Windows shortcut and add your custom options to the command-line box. Users double-click the batch file or shortcut to run the Setup command line that you have defined. You can store the batch file or shortcut in the root folder of the administrative installation point.
If you run Setup from a network logon script or through a systems management tool (such as Systems Management Server), you can add your custom options to the Setup command line in the script or deployment package.
Customizing the Setup settings file
Before applying the values specified on the command line, Setup reads the properties specified in the Setup settings file (Setup.ini), where you can set all the properties that you can on the command line. For example, you can:
- Identify the MSI and MST files to use in
the [MSI] and [MST] sections.
- Direct Setup to run in quiet mode in the
[Display] section.
- Set logging options for Windows Installer
and Office XP Setup in the [Logging] section
- Change the default values of Setup properties in the [Options] section.
The Setup.ini file for Office XP also contains several new sections that allow you to specify settings that you cannot add to the command line. For example:
- Customize the Microsoft Office System
Files Update separately from Office XP in the [SystemPack] and
[SystemPackOptions] sections.
- Chain multiple Windows Installer packages, including MUI Packs, to your core Office installation in the [ChainedInstall_n] sections.
In most sections of Setup.ini, including the [Options] and [SystemPackOptions] sections, you use the syntax PROPERTY=value to specify custom property values. In the [ChainedInstall_n] sections, you can set the DISPLAY and MST values with this syntax; however, you must use the CMDLINE property to add other options to the command line that Setup passes to Windows Installer for a chained package.
The Office XP Resource Kit includes a new tool — the Setup INI Customization Wizard (Iniwiz.exe) — that provides a convenient user interface for creating or modifying custom Setup settings files. The wizard automatically enters the settings that you select into the correct section of the settings file, and it creates a command line that includes the /settings option and specifies your custom INI file.
Toolbox The Office Resource Kit core tool set includes the Setup INI Customization Wizard, which is installed by default when you run the Office Resource Kit Setup program. For more information, see Setup INI Customization Wizard in the Toolbox.
When to use a custom INI file
Because the Setup settings file organizes Setup options in an easy-to-read format, it is more convenient to use than long or complex command lines. If you use Setup.ini to set most Setup properties, then you can reserve the command line for specific and targeted modifications, or changes that you need to make late in the deployment process.
If you want to chain MUI Packs from the Office Multilingual User Interface Pack or chain other Windows Installer packages to your core Office XP installation, then you must enter the MSI files by adding the name and path in the Setup INI Customization Wizard or in the [ChainedInstall_n] section of Setup.ini.
Other scenarios in which the Setup settings file is the best customization method to use include the following:
- You want users to run Setup.exe directly
from the administrative installation point, instead of creating a
batch file or shortcut to install a customized version of Office XP.
- You want to override global display settings (that is, the display settings specified for Office XP) and set unique display settings for the System Files Update or other chained packages.
For example, if you are installing Office XP with a full user interface, but you want to install an MUI Pack with a basic user interface, you can enter Display=Basic in the [ChainedInstall_n] section for the Multilingual User Interface Pack package. You can also select the Lpk.msi file in the Setup INI Customization Wizard and set the Display setting to Basic.
- You want to set additional options for the System Files Update or a chained package, such as specifying a transform to apply.
How to use the Setup INI Customization Wizard
The Setup INI Customization Wizard provides a convenient user interface for creating custom versions of the Setup settings file. The wizard also helps prevent you from inadvertently specifying conflicting settings and automatically generates a Setup command line that includes the /settings switch and the name and path to your custom INI file.
Before you can use the Setup INI Customization Wizard, you must create an Office XP administrative installation point. Your custom INI file must be based on an existing INI file, such as the Setup.ini file for Office XP.
To create a custom Setup.ini file
- Enter the path to your Office XP administrative installation point and click Next.
The wizard searches the specified network
share for a Setup.ini file.
- Select an INI file from the administrative installation point on which to base your custom INI file, or click Browse to go to a different location, and then click Next.
- Under Logging, select a logging mode and enter a name for the log file or template.
Click Default to use the logging mode specified in the INI file; click Verbose to use all logging options. Note
that verbose logging creates very large log files.
- Under Display, select a default display setting and click Next.
The wizard searches the administrative
installation point for additional packages (MSI files) that you
can chain to the Office installation.
- Select the check boxes next to the packages that you want to include in your custom INI file, add packages or programs (EXE files) stored in another location, and then click Next.
- Use the arrow keys to determine the order in which you want Setup.exe to install the chained packages.
The System Files Update package is always
installed first (if required), followed by the Office XP
package. You can change the order in which subsequent chained
packages are installed.
- Select each package, specify the options you want for that package, and click Next.
For each package you can specify an MST
file and a unique display setting, as well as additional property
values.
- To add additional property-value pairs to your custom INI file, select a package, click Advanced Properties, enter the properties and values you want, and then click Next.
The wizard displays a summary of the
changes to save in the custom INI file.
- Click Save As and enter a name and path for your INI file.
The wizard supplies you with a sample Setup command line that specifies your custom INI file with the /settings option.
- Click Finish to exit the wizard.
Note Do not overwrite the original Setup.ini file. If you want Setup to use your custom INI file, copy Setup.exe and rename it to match the name of your custom INI file. In this case, Setup uses your custom INI file by default, and you do not need to use the /settings option.
How to distribute a custom INI file
When you edit the default Setup settings file (Setup.ini), users can run Setup without using command-line options to install Office with your customizations.
To create multiple custom installations that use different Setup options, you can create several custom INI files that have different names and store them in the root folder of the administrative installation point. Users specify the name of a settings file by using the /settings Setup command-line option. You can simplify this process by creating an MS-DOS batch file or Windows shortcut that contains the appropriate /settings command-line option.
Note If your custom INI file is stored in any location other than the folder that contains Setup.exe, you must include the relative or absolute path with the /settings option. For example:
Setup.exe /settings \\server\share\files\setup\off10eng.ini
If you run Setup from a network logon script or through a systems management tool (such as Systems Management Server), then you must edit the Setup command line in the script or deployment package to refer to the appropriate settings file by using the /settings option.
You can create multiple custom INI files for different groups of users. For example, you might want to deploy the French and Spanish MUI Packs with Office to your Accounting department, but give users in your Engineering department their choice of languages in the Multilingual User Interface Pack Wizard. In this case, you can create two custom INI files: one that chains the French and Spanish Lpk.msi packages, and another that chains the Lpkwiz.msi package. Users in each department run Setup by using one of the following command lines:
setup.exe /settings off10act.ini
setup.exe /settings off10eng.ini
Note When you create a custom INI file, you can also specify options on the Setup command line. If you specify a command-line option that conflicts with a value in the INI file, Setup uses the command-line option.
Storing values in a transform
When you install Office XP from an administrative installation point, you can customize the Office XP configuration that is installed on users' computer by applying a Windows Installer transform (MST file). Many of the customizations that you make in Setup.ini or on the command line can also be made in a transform, but some tasks are better handled in a transform. For example, a transform is typically used to set default installation states for Office XP features or to specify default application settings.
You create a Windows Installer transform by using the Office Custom Installation Wizard. The transform contains the changes that you want to make to the Windows Installer package (MSI file). When you apply the transform during the installation, your modifications become the default settings for anyone who runs Setup from your administrative installation point. If you run Setup in quiet mode (with no user interaction), your selections define precisely how Office is installed on users' computers.
Toolbox The Office XP Resource Kit core tool set includes the Custom Installation Wizard, which is installed by default when you run the Office Resource Kit Setup program. The wizard includes a detailed Help file. For more information, see Custom Installation Wizard in the Toolbox.
When to use a transform
A Windows Installer transform is most useful when you want to make extensive customizations, particularly customizations that you cannot readily make by using the Setup command line or Setup settings file. By creating multiple transforms, you can also install different Office XP configurations to different groups of users from the same administrative installation point.
When you create a transform, the Custom Installation Wizard allows you to do the following:
- Define the path where Office is installed
on users' computers.
- Define the default installation state for all Office XP applications and features.
For example, you can install Microsoft
Word on the local computer, but set Microsoft PowerPoint® to be
installed on demand or run from the network. You can also hide and
lock features so that users cannot make changes after Office XP
is installed.
- Add your own files and registry entries
to Setup so that they are installed with Office.
- Modify Office application shortcuts,
specifying where they are installed and customizing their
properties.
- Define a list of servers for Office to
use if the primary administrative installation point is
unavailable.
- Specify other products to install or
programs to run on users' computers after Setup is completed.
- Configure Microsoft Outlook.
For example, specify a default user
profile.
- Specify which previous versions of Office are removed.
You can create transforms for other chained Windows Installer packages, including the MUI Packs and the System Files Update. By using the Microsoft Internet Explorer Administration Kit (which you can call from the Custom Installation Wizard), you can also customize how Internet Explorer is installed on users' computers during the System Files Update installation.
Note Office XP Setup automatically matches MUI Pack feature installation states to the corresponding features in the core English version of Office. If you specify different installation states for MUI Pack features in a transform, you must set the NOFEATURESTATEMIGRATION property to True to override the default matching behavior.
How to apply a transform during Office installation
For users to install Office with your customizations, you must specify the name and path to the transform by setting the TRANSFORMS property on the command line or by adding an entry to the appropriate section of the Setup settings file.
For example, to direct Setup to use the transform Custom.mst (stored in the same folder as Setup.exe), you use the following Setup command line:
setup.exe TRANSFORMS=custom.mst
You can also specify a transform in the Setup INI Customization Wizard. In the Transform (MST file) to apply during installation box, select the Office XP package and enter <path> Custom.mst. This step adds the following entry to the [MST] section of Setup.ini:
MST1=Custom.mst
On the same page of the wizard, you can select other packages that you added to the installation — including the System Files Update and chained packages — and specify a transform. The wizard records this information in the appropriate sections of Setup.ini. (Note that the property used to specify a transform for the System Files Update differs from other packages included in Setup.ini.) For example:
[SystemPackOptions]
TRANSFORMS=SystemPack.mst
[ChainedInstall_1]
MST=French.mst
Note If you misspell the TRANSFORMS option on the command line as TRANSFORM (singular), then Setup automatically corrects it during the call to Windows Installer. However, if you enter TRANSFORM= in the [SystemPackOptions] section of Setup.ini, then the incorrect option is passed to Windows Installer, but your transform is not applied. You can avoid this error by using the Setup INI Customization Wizard to specify a transform for the System Files Update.
If you create unique transforms for different groups of users, you must specify — on the command line or in Setup.ini — which transform to use. For example, users in your Accounting department might need all the add-ins included with Microsoft Excel, and users in the Engineering department might need a custom set of Microsoft Access features. In this scenario, you can create different transforms that specify different feature installation states for Excel and Access features, and then create two shortcuts on the administrative installation point by using the following command lines:
setup.exe TRANSFORMS=off10eng.mst
setup.exe TRANSFORMS=off10act.mst
Note You can apply a
transform only when Office is initially installed. To make changes
to an Office configuration after Office is installed, you must use
the Custom Maintenance Wizard. For more information, see Changing Feature Installation
States.
Resolving conflicting Setup options
Office XP offers many ways to customize an Office XP installation, and using a combination of methods can result in conflicting settings. If you specify different values for the same Setup options on the Setup command line, in the Setup settings file, and in a transform, then Setup uses the following rules to determine which value to use:
|

