Using Windows 2000 Software Installation
Microsoft Windows 2000 provides new software installation and maintenance capabilities that make it faster, easier, and less expensive to deploy Microsoft Office XP in a homogenous Windows 2000 environment. Because many administrative tasks can be accomplished remotely or automatically, users require fewer on-site visits from technical support staff. And because users have persistent access to their applications, data, and settings, they can continue working without interruption.
When you use the software installation and maintenance features of Windows 2000 with Office XP, you can help ensure the following:
- Users have access to the Office applications they need to do their jobs whenever they log on to the network — and no matter which computer they use.
- Computers are equipped with essential applications, such as Microsoft Outlook® or virus protection software, whenever they start up.
- Office applications are automatically installed, updated, repaired, or removed according to the rules that you define.
Relying on Active Directory and Group Policy
In a Windows 2000–based network, the Active Directory™ directory service provides the framework for centralized administration of users and computers. Active Directory stores information about objects on the network, and makes this information easy for administrators and users to find and use.
Network objects in this context include users, computers, and printers — as well as domains, sites, and organizational units. A structured data store provides the basis for a logical, hierarchical organization of all directory information.
Active Directory makes it possible to manage all users, computers, and software on the network through administrator-defined policies, known as Group Policy in Windows 2000. A collection of Group Policy settings is contained in a Group Policy object (GPO), and the GPO is associated with an Active Directory container.
The Group Policy object can be applied at any level of the Active Directory hierarchy. You can set policies that apply to an entire site, a domain, or an individual organizational unit.
Group Policy options include the following:
- Registry-based settings, including Office XP system policies
- Scripts
- Microsoft Internet Explorer maintenance
- Folder redirection
- Security settings
- Remote installation services
- Software installation and maintenance
After you set up your Active Directory and Group Policy structure under Windows 2000, you use a set of Windows 2000–based technologies known collectively as IntelliMirror to install and manage Office XP by policy. IntelliMirror includes the following features:
- Software installation and maintenance
Allows an administrator to centrally manage
software installation, repairs, updates, and removal.
- User data management
Supports mirroring of user data to the network and local copies of selected network data.
- User settings management
Allows an administrator to centrally define
settings for users and computers. Also includes mirroring of user
settings to the network.
The deployment and management tools designed for Office XP — including the Custom Installation Wizard and Office XP policy template files — work with IntelliMirror. By using all these tools together, you can make a unique configuration of Office available to all users or computers in a given GPO, and then rely on Windows 2000 to maintain your software configuration automatically.
Using IntelliMirror to install Office
In Windows 2000, the IntelliMirror software installation and maintenance feature allows you to manage Office XP applications within a Group Policy object (GPO), which is associated with a particular Active Directory container — a site, domain, or organizational unit.
Within the GPO, you specify Group Policy settings to assign or publish Office to users or computers based on their Active Directory group memberships. You set policy definitions for Office XP once. After that, Windows 2000 applies them for you automatically.
There are three ways to install and manage Office XP applications by policy:
Note After an assigned user installs Office, the applications are not necessarily available to subsequent users of the computer. Instead, each assigned user's Office configuration follows the user from computer to computer.
Avoiding installation conflicts
Do not assign Office to both a user and a computer. When assigned to a computer, Office applications are installed locally (based on settings in the transform). When assigned to a user, Office applications are advertised on the computer, but are not installed until the user activates them — one Windows Installer shortcut at a time.
Assigning Office to both users and computers can create conflicts in which Office applications appear to be installed locally but are actually only advertised.
In addition, if you assign Office to both users and computers and also apply different transforms, Windows 2000 automatically uninstalls and reinstalls Office every time the computer starts or the user logs on.
Assign Office to computers
Assigning Office to computers is the simplest way to use IntelliMirror to manage a package as large and complex as Office XP. With this method, Office is automatically installed the first time a designated computer is started and the software installation portion of Group Policy is applied.
Assigned applications are resilient under Windows 2000. If a user removes an Office application from the computer, Windows automatically reinstalls it the next time the computer starts.
Supporting knowledge workers with dedicated computers
If you are supporting a group of knowledge workers, each of whom uses a dedicated computer with consistent, high-speed connections to the network, you can assign Office to that group's computers. The next time users start up their computers, the entire Office package is installed. To minimize the amount of network traffic, you can apply a transform that installs a subset of Office features on the local computer.
Supporting shared computers
If users in your organization typically share computers, you can assign a standard Office configuration. For example, for bank tellers who work from different stations but still perform the same tasks, you can ensure that the same Office configuration is available to them no matter which computer they use.
Assigning to computers also minimizes potential conflicts when users who perform different jobs share the same computer. These users often need different sets of Office applications or features. By applying a transform when you assign Office, you can ensure that all the Office features required by all users are installed at the outset.
Assign Office to users
Assigning Office to users allows you to take advantage of additional IntelliMirror management features. This method ensures that users have access to the same Office configuration no matter where they are or which computer they use. Their Office installation is based on Group Policy — not fixed by their location.
When you assign Office to users, information about the software is advertised on users' computers in the Windows registry and on the Start menu or Desktop the next time the users log on. When a user clicks an Office application shortcut, Windows Installer retrieves the package from the administrative installation point, installs the application on the user's computer, and starts the application. If you choose to activate installation by file extension, clicking an Office document automatically installs the corresponding application in the same way.
Applications assigned to users are also resilient. If a user removes an assigned Office application from the computer, Windows automatically restores the registry information and Windows Installer shortcuts the next time the user logs on.
Supporting roaming users
In many organizations, users with unique job responsibilities roam from one computer to another. If you assign Office to users in this scenario, their Office configuration is available to them wherever they log on. You control which Office configuration is available to a given group of users by applying a transform when you assign the software to the GPO.
Individual Office applications and features are not installed until the user activates them by clicking a shortcut or opening a file. Because these users typically have consistent, high-speed network connections, the installation process takes little time.
Note If roaming users in your organization do not have administrative privileges, and if they also share computers, then Office may not be installed correctly for every user on every computer. In this scenario, assign a standard Office configuration to every computer.
Targeting groups of users more precisely
Assigning to users allows you to target your Office installation more precisely. For example, you can assign Office to particular organizational units and apply a unique transform to each group.
Alternatively, you can assign Office to users at a higher level in the Active Directory hierarchy, and then filter the Group Policy settings through Windows 2000 security groups. Users who would otherwise inherit an Office installation through their Active Directory group memberships can be prevented from installing Office through their security group memberships.
Publish Office to users
When you publish Office to users, no information about the software is present in the registry or on the Start menu. However, users can click Add/Remove Programs in Control Panel and view a list of all software published to them.
If a user selects Office from this list, Add/Remove Programs retrieves information about the Office installation location from Active Directory, and Windows Installer installs the package on the computer and applies any transform that you have associated with the Office package.
If you plan to have users run Office Setup themselves (for example, if your organization routinely makes a variety of software applications available to users from an installation location on the network), consider publishing Office to users. In this case, users in the designated group can install Office from Add/Remove Programs anytime they choose.
Unlike assigned applications, published applications are not automatically reinstalled. If a user removes Office after installing it from Add/Remove Programs, the shortcuts and registry information are not automatically reapplied on the computer. However, the next time the user logs on to the network, Office is republished in Add/Remove Programs.
Apply a transform to customize Office
You control which Office applications and features are available to users by applying a transform (MST file) when you assign or publish the Office package (MSI file). Note that you can apply only one transform to a given installation of the Office XP package.
Important Transforms are applied when Office is assigned or published. You cannot reapply a transform after Office is installed. If you need to modify a managed Office installation, you must remove and then reinstall Office with a new transform.
On the Set Feature Installation States page of the Custom Installation Wizard, you set installation options for individual Office applications or features.
For example, when you assign or publish Office, you can:
- Set an application to Not Available and hide it to prevent it from appearing on the Start menu or in Add/Remove Programs.
If you want to hide an application and make it inaccessible to users, you can set the installation state to Not Available, Hidden, Locked — a new
setting exposed in the Custom Installation Wizard. This setting is
reversible when you use the Custom Maintenance Wizard.
- Set an application to Run from Network to store the source files on the network and allow users to run the application from there.
- Set an application to Installed on My Computer to install it locally.
(This option applies only if you assign to
computers or publish to users. When you assign to users,
applications are not installed locally until a user clicks the
Windows Installer shortcut.)
Toolbox The Office XP Resource Kit includes the Custom Installation Wizard and Custom Maintenance Wizard, which are installed when you run the Office Resource Kit Setup program. For more information, see Custom Installation Wizard or Custom Maintenance Wizard in the Toolbox.
Installation scenarios
Suppose you want to make Office available to all users in the marketing department. Using Group Policy and IntelliMirror software installation, you can assign the package to either all the computers or all the users managed by the marketing GPO.
Assign to computers
In this scenario, Office applications are advertised on every computer managed by the marketing GPO. The first time the computer starts, Windows Installer installs the Office package locally (based on the feature installation states specified in the transform), and the applications are accessible to anyone who uses that computer.
A user can remove Office from this computer through Add/Remove Programs in Control Panel. However, the next time the computer is started, Office is reinstalled based on the Group Policy settings.
Assign to users
In this scenario, Office applications are advertised to every user in the marketing GPO. The next time each user logs on, the Windows registry is updated and the appropriate Windows Installer shortcuts appear on the Start menu.
Although Office is now available, the assigned applications are not installed. However, users in the marketing department probably start Outlook as soon as they log on. At that point, the following events occur:
- A background Windows service calls Windows Installer.
- The minimal set of files required to run Outlook is downloaded from a distribution point on the network and installed on the user's computer.
- Outlook starts.
If the user receives an e-mail message with an attached Word document and double-clicks the document shortcut, Windows Installer is called to install Word. If the user edits the document in Word and clicks Help for assistance, Windows Installer is called again to install the Help feature.
A user in marketing can delete an assigned Office application through Add/Remove Programs in Control Panel. But because the assigned Office application is managed under IntelliMirror, the installation information that advertises Office in the Windows registry and that adds shortcuts to the Start menu is immediately reapplied. The next time the user logs on, the application is assigned again without intervention from the administrator.
Tip IntelliMirror tools can affect large groups of users, and inadvertent errors or conflicting settings can cause considerable inconvenience. Before you use IntelliMirror to install Office throughout your organization, it is highly recommended that you test your deployment scenario in a controlled setting.
How to assign or publish Office applications
Before you assign or publish Office XP in a Windows 2000–based environment, you must perform the following preliminary steps:
- Plan and set up your Active Directory structure and Group Policy and security group memberships.
- Determine which users need which configuration of Office.
By default, Group Policy settings apply to
all Active Directory containers lower in the hierarchy, so it is
usually best to assign Office at the highest possible level. Then
you can filter Group Policy through Windows 2000 security groups
to target users more precisely.
- Install Office on an administrative installation point by running Setup with the /a command-line option.
- Use the Custom Installation Wizard to customize your Office installation, and store the transform (MST file) on the administrative installation point.
- Give users read-access to the network share that contains the administrative installation point.
Then you are ready to use the Software Installation snap-in to assign or publish Office to users or computers.
Open the Software Installation snap-in
In Windows 2000, the Microsoft Management Console (MMC) provides a consistent interface for using administrative tools called snap-ins. After you set up Group Policy in your organization and install Office XP on an administrative installation point, you can use the Software Installation snap-in to specify Group Policy settings for users or computers managed by a particular GPO.
There are several ways to open the Software Installation snap-in, which is an extension of the Group Policy snap-in. If you are applying Group Policy to a domain or organizational unit (as opposed to a site), the best place to start is with the Active Directory Users and Computers snap-in.
To open the Software Installation snap-in
- On the Start menu, point to Programs, point to Administrative Tools, and then click Active Directory Users and Computers.
- In the console tree, right-click the domain or organizational unit for which you want to set Group Policy.
- Click Properties, and then click the Group Policy tab.
- To create a new GPO, click New and type a name for the GPO; then select the new GPO and click Edit.
– or –
To edit an existing GPO, select the GPO in the Group Policy Objects Links box and click Edit.
- To assign or publish software to users, click the User Configuration node.
– or –
To assign software to computers, click the
Computer Configuration node.
- Expand the Software Settings node, and then click the Software Installation node to open the Software Installation snap-in.
The following illustration shows the Group Policy Software Installation snap-in for a GPO in which Office XP has been published to users.
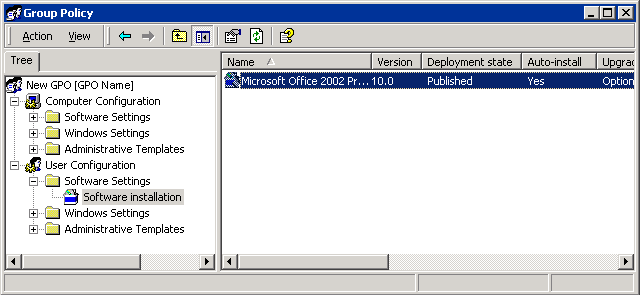
General tab
When you publish or assign the Office XP package, relevant information about the package is automatically displayed on the General tab.
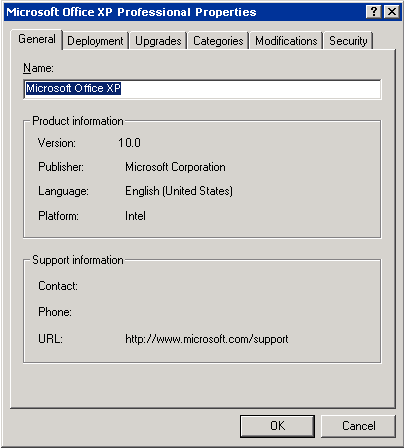
Deployment tab
On the Deployment tab, you specify whether to publish or assign Office XP. Note that if you open the snap-in under Computer Configuration, the Published option is unavailable.
Under Deployment options, select check boxes to specify when and how Office XP is installed on users' computers. You can set any of the following options:
Note You cannot trigger an installation of Word by file association. In this case, double-clicking a Word document opens WordPad, instead of installing Word.
- Automatically remove Office when the computer or the user moves to another GPO that does not manage Office XP.
Administrators can choose whether Office XP is removed in this circumstance, or whether the package
remains installed but is no longer managed by Group Policy.
- Prevent assigned applications from appearing in Add/Remove Programs in Control Panel.
You can set this option to hide critical
applications from users and display only optional (published)
applications. This option can also be useful when Office is
assigned to multiple users who share one computer. It prevents one
user from changing the Office configuration and removing an
application required by another user. (You can achieve the same
result by assigning Office to the computer, instead of to the
users.)
Under Installation user interface options, you specify how much of Office Setup is displayed to users during the installation process. The recommended setting (and the default) is Basic, which installs Office quietly and requires no user interaction. (The Basic setting corresponds to the /qb- command-line option.)
Tip If you want users to be able to choose an installation location for Office and set some Setup properties for themselves, you can use IntelliMirror and still run Setup with a full user interface. To give users this access, you set the Windows Installer system policy Enable user control over installs. In the Group Policy Editor, you find this policy in the Local Computer Policy\Computer Configuration\Administrative Templates\Windows Installer folder.
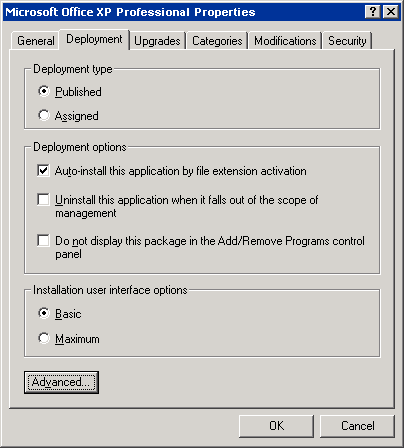
To set additional deployment options, click Advanced. In the Advanced Deployment Options dialog box, you can:
If you have already deployed Office XP in your organization and are making the transition to Window 2000, select this option to remove and then reinstall Office in a managed state on users' computers. This scenario is described later in this chapter.
Upgrades tab
If you are already managing an Office XP installation under Windows 2000, you can use the Upgrades tab to deploy a new version of the product. This upgrade scenario is described later in this chapter.
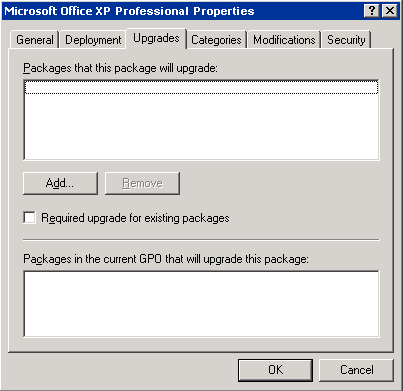
Categories tab
Associating Office XP with a category can make Office easier for users to find in Add/Remove Programs in Control Panel. However, you must already have set up categories for your organization in Active Directory. In that case, you can use the Categories tab to assign the new Office package to an available category.
Modifications tab
You use the Modifications tab to apply a transform (MST file) to your Office installation. Click Add, select your transform, and then click Open to add it to the Modifications tab.
Note that you can add multiple transforms, but you can apply only one transform to a given Office XP installation, and you can apply the transform only when you assign or publish Office. If you assign or publish the Office package to several GPOs, however, you can add a unique transform to each one.
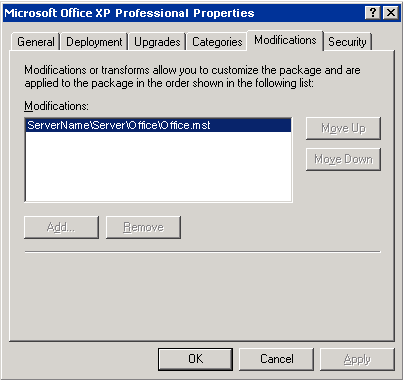
Security tab
The Security tab displays standard Windows 2000–based security options. You can fine-tune your Office deployment by filtering the Group Policy software installation settings through Windows 2000 access control lists (ACLs). To do this, click Advanced, and then click the Permissions tab.
Tips for managing Office XP through Group Policy
You can assign unique configurations of Office to different GPOs within your organization. For example, if the engineering and marketing departments are managed by separate GPOs, you can include Microsoft Access in the engineering transform, and substitute Microsoft PowerPoint® in the marketing transform.
In a properly designed Group Policy structure, Group Policy applies policies by precedence. As long as you give each transform a unique name, users receive the Office configuration designed for them.
Remember that you cannot change settings in a transform after you deploy Office through Group Policy. If you make changes to the installation later on — for example, if you try to apply a new transform — Windows 2000 automatically uninstalls Office and reinstates the configuration set by Group Policy. Nor can you use the Custom Maintenance Wizard to modify an installation being managed through Group Policy To change the Office configuration without uninstalling and reinstalling Office, you must use another deployment mechanism, such as Systems Management Server or a logon script, that can run a new command line.
How to maintain Office under Windows 2000
After you establish an Active Directory structure and install Office XP by using Group Policy, Windows 2000 maintains your installation automatically. But new organizational needs, upgrade schedules, or software updates might require some administrative intervention.
Bring an unmanaged installation into a managed state
In some circumstances, you may need to bring an unmanaged Office XP installation into a managed state under Windows 2000. Any installation scenario that does not use Group Policy and IntelliMirror software installation and maintenance results in an unmanaged Office installation.
For example, the following scenarios install Office in an unmanaged state:
- You upgrade to Office XP under Windows NT® 4.0, and subsequently upgrade your operating system to Windows 2000 Server and Windows 2000 Professional.
- You install Office XP by using Microsoft Systems Management Server — even in a homogenous Windows 2000 environment.
- You install Office XP by distributing hard-disk images on a CD.
The most straightforward method of making the transition to a managed state is to remove your original Office installation and reinstall Office from a new administrative installation point by using IntelliMirror software installation and maintenance — particularly if you upgrade to Windows 2000 after your initial Office XP deployment.
For example, suppose that you installed Office XP in an unmanaged state, and you are now installing an Office XP service release under Windows 2000. In this scenario, use the following procedure to assign the new Office XP package and remove the original unmanaged Office XP installation.
To reinstall Office XP in a managed state
- Open the Software Installation snap-in for the target GPO and assign or publish the new Office XP package, as described earlier in this topic.
- In the Microsoft Office XP Properties dialog box, click the Deployment tab, and then click Advanced.
- Select the Remove previous installs of this product for users, if the product was not installed by Group Policy–based Software Installation check box, and click OK.
- Configure any other options you want in the Microsoft Office XP Properties dialog box, and click OK.
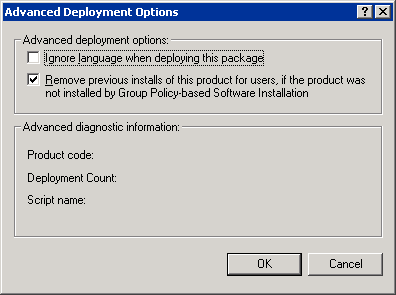
If you know that you will eventually manage Office XP by using IntelliMirror tools, you can install Office in such a way that you avoid having to remove and reinstall it later.
To bring Office into a managed state under Windows 2000
- Create an administrative installation point for Office and install the Office package (MSI file) and transform (MST file) at that location.
- Install Office on users' computers from this location by using Systems Management Server or any other distribution method.
- Upgrade to Windows 2000 and create your Active Directory and Group Policy structure.
- Using the same administrative installation point, assign Office XP to the appropriate GPO.
You must use the identical package and
transform from the original administrative installation point.
- Move the computers that have your original Office configuration to the Active Directory container that includes the GPO from Step 4.
The next time users start up their
computers, Windows 2000 detects the Office configuration and
manages the installation from that point forward.
Caution If the Office configuration you assign by using Group Policy differs in any respect from your original Office installation, Windows 2000 automatically removes and reinstalls Office. You must use the same package (MSI file) and apply the same transform (MST file) with no modifications. IntelliMirror ensures that an approved Office configuration is installed on the computer, and it removes any installation that differs from that configuration — even if the differences are minor changes in the transform.
Distribute service releases and upgrades
After you complete your Office XP installation under Windows 2000, you may need to deploy updates to the original package. These updates include quick fix engineering (QFE) fixes and service releases. You can use IntelliMirror software and installation to manage these interim updates to Office XP, along with full-scale product upgrades.
Note Be sure to test all software updates in a controlled setting before modifying your administrative installation point or deploying the new version throughout your organization.
To deploy a QFE fix or service release
- Apply the update or patch (MSP file) to the original Office administrative installation point.
- Open the Software Installation snap-in within the Group Policy object (GPO) that you are using to manage the existing Office installation.
- In the details pane, right-click the Office package, point to All Tasks, and click Redeploy application.
The next time the Group Policy is applied
to the designated users or computers, the Office XP MSI file is
recached locally, and only the updated files are copied to users'
computers.
Note You can redeploy a package only if it is being managed by Group Policy — that is, only if you originally installed it by using IntelliMirror software installation and maintenance or if you brought it into a managed state under Windows 2000.
You can also use IntelliMirror to deploy future upgrades of Office — that is, a new package with a new product code.
To deploy a product upgrade
- Install the new package (MSI file) and transform (MST file) on a new administrative installation point.
- Open the Software Installation snap-in within the Group Policy object (GPO) that you are using to manage the existing Office installation.
- In the details pane, right-click the original Office package, click Properties, and then click the Upgrades tab.
- Click Add.
- In the Add Upgrade Package dialog box, click Browse to locate the new Office package that you want to deploy, select it, and click OK.
- To reinstall with the new version, click Uninstall the existing package, then install upgrade package, and click OK. This option completely removes the previous version and installs the new version as a new product on the computer.
– or –
To upgrade the existing Office installation, click Package can upgrade over existing package, and click OK.
Note that if you are upgrading from Office
2000 and you have assigned Office to users, you must remove Office
2000 before you deploy the new package. For more information, see
Upgrade from Office 2000 to Office XP later in this section.
- On the Upgrades tab, select the Required upgrade for existing packages check box to make the upgrade mandatory for all users in the GPO.
- Click OK to close the Microsoft Office XP Properties dialog box.
- In the details pane, right-click the Office package, point to All Tasks, and click Redeploy application.
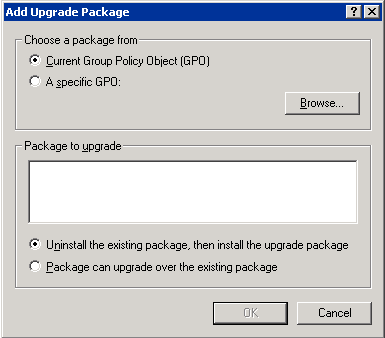
Important To avoid a series of removals and reinstallations when you upgrade, make sure that you create an upgrade relationship between the new package and all previous versions of the product on the Upgrades tab. For example, establish an upgrade relationship between Office XP and Office 2000.
Upgrade from Office 2000 to Office XP
If you are upgrading from a managed Office 2000 installation, you can use Group Policy and the options in the Software Installation snap-in to manage the transition to Office XP. You begin by creating an administrative installation point for Office XP and by creating any transforms you want to apply. Then you open the Software Installation snap-in in the GPO and add the new package. The steps you take after that depend upon whether you assign Office to computers or to users.
If you assign Office to computers, you get the most benefit from creating an upgrade relationship between Office 2000 and Office XP. On the Upgrades tab, choose the Package can upgrade over existing package option. This option allows you to take advantage of the upgrade logic built into Office XP Setup. For example:
- Office 2000 feature installation states are automatically migrated to Office XP.
- Only the files that need to be updated are copied to the user's computer.
If you assign Office to users, however, and you choose to upgrade over Office 2000, then the old applications and shortcuts might not be properly removed from users' computers. In this case, the recommended method is to remove Office 2000 before you deploy Office XP. When you deploy the Office XP package, select the Uninstall the existing package, then install upgrade package option on the Upgrades tab. This option completely removes the previous version and advertises Office XP as a new product on the computer.
Note When you remove Office 2000 and then assign Office XP, users may experience a significant delay the first time they log on.
Because Office is not truly upgraded in this scenario, some automatic migration behavior does not happen. For example, users' settings from Office 2000 are not migrated automatically to Office XP. And Office Shortcut Bar shortcuts that reference Office 2000 applications may not be updated to point to Office XP applications. You can duplicate automatic migration behavior manually, however, by setting values in a transform that you apply to the Office XP installation.
To migrate user settings the first time an Office application is started
- Start the Custom Installation Wizard.
- On the Add/Remove Registry Entries page, add the following registry values to the HKEY_LOCAL_MACHINE\Software\Microsoft\Office\10.0\Common\Migration
\Application key, where Application is Office, Access, Excel, FrontPage, PowerPoint, or Word. (Outlook settings migrate automatically.)
| Registry value |
Registry data |
| Lang |
1033 (English) or another LCID |
| Path |
"" (empty) |
| UpgradeVersion |
9 |
For example, to trigger migration of Office 2000 common settings, Word 2000 settings, and Excel 2000 settings, add the following registry keys and values in the Custom Installation Wizard:
- HKEY_LOCAL_MACHINE\Software\Microsoft\Office\10.0\Common\Migration\Office
Lang = 1033
Path = ""
UpgradeVersion =
9
- HKEY_LOCAL_MACHINE\Software\Microsoft\Office\10.0\Common\Migration\Word
Lang = 1033
Path = ""
UpgradeVersion =
9
- HKEY_LOCAL_MACHINE\Software\Microsoft\Office\10.0\Common\Migration\Excel
Lang = 1033
Path = ""
UpgradeVersion =
9
Similarly, if you discover during testing that Office 2000 shortcuts are left on the Office Shortcut Bar, you can clean up users' outdated shortcuts by removing the corresponding LNK files in the transform.
To remove Office Shortcut Bar shortcuts that reference Office 2000 applications
- Start the Custom Installation Wizard.
- On the Add/Remove Files page, click the Remove Files tab.
- Using the path <Application Data>\Microsoft\Office\Shortcut Bar, add the following files to the list of files to remove:
- Microsoft Access.lnk
- Microsoft Excel.lnk
- Microsoft FrontPage.lnk
- New Appointment.lnk
- New Contact.lnk
- New Journal Entry.lnk
- New Message.lnk
- New Note.lnk
- New Task.lnk
- Microsoft Outlook.lnk
- Microsoft PowerPoint.lnk
- Microsoft Word.lnk
- Microsoft Binder.lnk
- New Office Document.lnk
- Open Office Document.lnk
- Screen Saver.lnk
When to use other installation technologies
IntelliMirror software installation and maintenance offers significant benefits to organizations that are deploying Office XP and other applications under Windows 2000. Not only does IntelliMirror allow administrators to centrally manage software installation, it also allows them to maintain and preserve users' settings and files.
By itself, however, IntelliMirror is not the most efficient or cost-effective choice for deploying Office in all circumstances. For example, IntelliMirror does not provide the following:
- Support for clients running any version of Windows other than Windows 2000
- Hardware and software inventory and reporting
- A licensing mechanism
- Reports for failed installations
- Precise control over the timing of Office XP installations
Because assigned applications are installed on start up or on first use, all users might try to install new applications from the network on the first day of the work week. By contrast, users who do not regularly log off and on the network might not see assigned or published applications at all.
If you need additional capabilities, you can use either Windows 2000 remote installation services or Microsoft Systems Management Server 2.0 instead of, or in combination with, IntelliMirror software installation and maintenance.
See also
For a general introduction to the new management services in Windows 2000, see the documentation on the Management Services page of the Microsoft Windows 2000 Web site at http://www.microsoft.com/windows2000/library/technologies/management/default.asp.
For information about planning your Active Directory structure and setting up Group Policy, search for Software Installation preparation checklist
in the Windows 2000 Server Help page, which available on the Microsoft Windows 2000 Web site at http://windows.microsoft.com/windows2000/en/server/help..
For more information about how Windows 2000 technologies and SMS work together, see "Understanding the Value of IntelliMirror, Remote OS Installation, and Systems Management Server" on the Microsoft Windows 2000 Web site at http://www.microsoft.com/windows2000/guide/server/solutions/valueim.asp.For more information about how Windows 2000 technologies and SMS work together, see Understanding the Value of IntelliMirror, Remote OS Installation, and Systems Management Server on the Microsoft Windows 2000 Web site.
The Windows 2000 Technical Library on the World Wide Web contains detailed step-by-step guides for using the new installation tools and technologies, including the following:
- "Step-by-Step Guide to Understanding the Group Policy Feature Set" at http://www.microsoft.com/windows2000/library/planning/management/groupsteps.asp.
- "Step-by-Step Guide to Software Installation and Maintenance" at http://www.microsoft.com/windows2000/library/planning/management/swinstall.asp. This guide includes examples of several Office installation scenarios
- "Step-by-Step Guide to Remote OS Installation" at http://www.microsoft.com/windows2000/library/planning/management/remotesteps.asp.
The Windows 2000 Technical Library on the World Wide Web contains detailed step-by-step guides for using the new installation tools and technologies, including the following:
|

