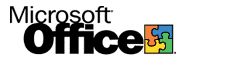
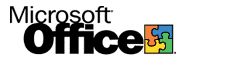 |
|
||
|
|
|||
Broadcasting PowerPoint Presentations over the NetworkInstalling Presentation Broadcasting and Scheduling BroadcastsTo install the Presentation Broadcasting feature on users’ computers during Office Setup, select the Microsoft Office\Microsoft PowerPoint for Windows\Presentation Broadcasting feature and set the installation state to Run from My Computer. Note To install the Presentation Broadcasting feature on Microsoft Windows NT 4.0 computers, you must log on with administrator privileges. After you install the Presentation Broadcasting feature on a client computer, you can schedule, modify, and present broadcasts. To take advantage of the Presentation Broadcasting feature, first you create a presentation in Microsoft PowerPoint, and then you schedule your presentation for broadcast. To schedule a presentation for broadcast
You can modify broadcast settings for a scheduled broadcast before the broadcast begins. Available broadcast settings include the following:
Select this option to include video in a presentation. You can connect the video camera to the computer you are broadcasting from, or you can connect it to another computer on the network. If you use both a video camera and a microphone in a presentation, you must connect the camera and microphone to the same computer. Note Video capturing and transmission require significant CPU capacity. For the best performance, connect the camera to a computer with an Intel Pentium II 266 megahertz (MHz) or faster processor. Select this option to allow viewers to send feedback e-mail messages during a broadcast. You can specify any valid e-mail address. Select this option to allow viewers to participate in a Chat session during a broadcast. You can specify a Chat server for all the users in your organization by using a system policy. Select this option to save the broadcast for later viewing. The broadcast is saved as an Advanced Streaming Format (ASF) file on a shared network drive that you specify. Note Do not specify a network location if you plan to save the recorded broadcast on a CD-ROM. If a location is not specified, the file is saved by default in the shared directory, which can be distributed or copied to a CD-ROM. Click the Server Options button, and enter a universal naming convention (UNC) path to a shared location that viewers connect to during the broadcast to download the presentation. This path must be entered in UNC format when scheduling the broadcast. However, you can change the path to a URL that points to the same location when you send the meeting request for the broadcast. Note If the broadcast uses a NetShow server, that server must have write access to the shared location; otherwise, the broadcast fails. When you have more than 15 viewers, you must specify a NetShow server. By using a third-party NetShow service provider, you can also broadcast presentations over the Internet. After you specify settings for the broadcast, PowerPoint 2000 opens an Outlook 2000 online meeting request form for the broadcast. Enter the addresses of the viewers whom you want to invite to the broadcast, and then send the form. Viewers can accept the meeting request when they receive it, and then they can click the event URL address in the request to connect to the lobby page and to the presentation broadcast. The lobby page displays the time remaining until the broadcast begins. Note Viewers must have their clock set with the correct time and time zone or the time calculation might not be correct. Broadcast information is saved in the presentation file, so it can be moved to any computer without losing the settings for the broadcast. However, broadcast settings are relative to the computer on which the presentation is saved. If you move a broadcast to a different computer, the domains and file paths might not be accessible. Note The Presentation Broadcasting feature supports e-mail applications other than Outlook. However, only Outlook makes time information available and allows you to replace a presentation file with an updated version before the scheduled broadcast. Using Chat with Presentation BroadcastingBefore you can enable Chat on a presenter's computer, you must change a setting in the Windows registry.
When the Broadcast subkey is set to the correct Chat room, the presenter can select the Enable Chat check box on the Broadcast Settings tab to allow Chat, or clear the check box to prevent Chat. If the presenter allows Chat, the audience sees an Online Chat button on the Event page. Clicking the button starts their Chat client and takes them to the specified Chat room. Customizing HTML scripts for presentation broadcasts The HTML files used for presentation broadcasts are located in the Program Files\Microsoft Office\Office\Broadcast folder. You can customize the HTML code in these files by using an HTML editor such as Microsoft FrontPage, or you can replace image files in this folder with your own images. For example, you can replace Nsnbg.gif to change the background displayed during presentation broadcasts, or you can replace Ns_logo.gif to add your own corporate logo. When you customize these files, save the original files in case you need to revert back to them. See alsoYou can set the installation state of the Presentation Broadcasting feature to be installed the first time a user activates the feature. For more information, see Intelligent Installation – Office 2000 Setup Improvements. |
|
Topic Contents | Next | Top Friday, March 5, 1999 © 1999 Microsoft Corporation. All rights reserved. Terms of use. | ||
|
License
|