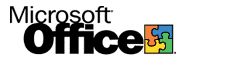
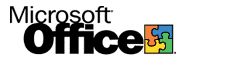 |
|
||
|
|
|||
Advanced Administration of Office Server ExtensionsHow to Use the FrontPage Server Extensions Snap-inThe FrontPage Microsoft Management Console (MMC) snap-in is a graphical application that is included with the Microsoft Windows NT operating system. You can use this snap-in to perform the following administrative tasks on FrontPage-extended webs:
The FrontPage MMC snap-in adds commands, property sheets, and other tools to the Internet Information Server (IIS) snap-in. Commands are added to the Action and Context menus, and a Publishing property page is added to the Web site Properties dialog box. For overlapping functionality, the IIS command appears instead of a FrontPage command. In the console tree, IIS lists all IIS Web sites, regardless of whether they are FrontPage-extended webs. Note The FrontPage MMC snap-in replaces and improves upon the Fpsrvwin utility, which is the graphical administrative program included with IIS version 4.0. The FrontPage MMC snap-in allows you to perform similar and additional administrative tasks that you can perform by using the Fpsrvwin.exe, Fpsrvadm.exe, and Fpremadm.exe utilities. FrontPage MMC snap-in administration tools give you several options to facilitate your administrative tasks. The tools are available at the following locations:
Extend a Web site with FrontPage Server ExtensionsAfter you create a Web site, you can use the FrontPage Server Extensions to extend the site, and make it a root web. To use the FrontPage Server Extensions, you must install them on the Web server. To extend a Web site with FrontPage Server Extensions
Note You must extend a Web site — that is, make it a root web — before you can create subwebs below it. Add an administratorYou can add an unlimited number of administrators to your Web site. To add an administrator
Create a subwebA subweb is a FrontPage-extended web that is located in a subfolder of the root web or a subfolder of another subweb. A FrontPage-extended web has one root web and can have an unlimited number of subwebs. To create a subweb
Uninstall FrontPage Server ExtensionsWhen you uninstall FrontPage Server Extensions from the root web, you remove the FrontPage Server Extensions from the root web, and all the subwebs below it. The uninstall process leaves the web content on the Web site, but FrontPage Server Extensions features such as hit counters and e-mail form handlers no longer work. To remove FrontPage Server Extensions from a root web and its subwebs
Check and fix FrontPage Server ExtensionsYou can check and fix FrontPage Server Extensions on a Web site or subweb. This operation includes replacing missing folders and files, and verifying correct permissions. When you check a FrontPage-extended web that has subwebs, the subwebs are checked also. To check and fix FrontPage Server Extensions
Upgrade FrontPage Server ExtensionsTo take advantage of new features, you can upgrade a FrontPage-extended web to the latest version of FrontPage Server Extensions. You upgrade FrontPage Server Extensions on root webs only, but upgrading a root web also upgrades all subwebs below it. To upgrade to the latest version of FrontPage Server Extensions
Delete a subwebWhen you delete a subweb you delete all content, and all subwebs below the deleted subweb. To delete a subweb
Convert a folder to a subwebWhen you have a folder that contains enough content to be its own Web site, you can easily convert that folder to a FrontPage-extended subweb. When you convert a folder to a subweb, you add FrontPage Server Extensions to the subweb. To convert a folder to a subweb
Convert a subweb to a folderYou can convert a FrontPage-extended subweb into a folder of its root web. When you convert a subweb into a folder, FrontPage Server Extensions are removed from the subweb, and the subweb is converted into a regular folder of the root web. Subwebs nested below the converted subweb are re-rooted. The subwebs below the converted subweb might acquire different permissions settings if these subwebs are configured to inherit these settings from the root web. When there are no subwebs below the converted subweb, the pages within the converted subweb might lose some properties. To convert a subweb into a folder
Recalculate hyperlinks in a FrontPage-extended webAny changes that are made to the structure of a web can change the links between different parts of that web. For example, if a page is moved from one folder to another or is renamed, then the hyperlinks to that page from every other page in the web need to be recalculated to re-establish logical links. FrontPage automatically recalculates hyperlinks when files are moved, renamed, or deleted. However, if you want to “force” a recalculation, you can do so. To recalculate all hyperlinks in a FrontPage-extended web
Modify the content of a FrontPage-extended web or subwebAs an administrator, you can modify the theme, text, graphics, or other content of a FrontPage-extended web or subweb. If FrontPage is installed on the same host computer as a FrontPage-extended root web or subweb, then you can open the web directly from the console and change its content in FrontPage. To modify the content of a FrontPage-extended web or subweb
Note If FrontPage is not installed on the host computer, the Open With FrontPage command does not appear on the Task menu. Specify a default scripting languageIn a FrontPage-extended web page, you can add components that embed code in the page. You can specify either Microsoft Visual Basic Scripting Edition (VBScript) or Microsoft JScript for the code that FrontPage generates. FrontPage queries FrontPage Server Extensions for the scripting language to use to generate the code. To specify a default scripting language
Set permissions manuallyAfter you select security settings for a root web, you can prevent anyone who is using the administrative tools for FrontPage Server Extensions from modifying them. To set permissions manually
Enable or disable authoringYou can enable authoring for the users who need to access webs they are building, or updating. However, when a Web site is complete, and does not need updating, you can disable authoring to protect essential information that must remain unchanged. When you disable authoring, users can neither add to nor change web content. To enable or disable authoring on a FrontPage-extended web
Log authoring activitiesUsers with permission to modify the content of a FrontPage-extended web can change text, graphics, links, structure, and so on. To keep track of who makes changes to a Web site, and which files are changed, you can log the following authoring actions that are stored in a log file:
The log file is stored in _vti_log/author.log in the root web. If a security breach occurs, you can analyze this log file to identify authoring activity on the FrontPage-extended web. To log authoring actions
Specify folders where authors can upload executable applicationsYou can specify whether or not authors can upload executable applications such as CGI scripts or active server pages to a root web. When you allow authors to upload executable applications to a root web, bugs and viruses in the uploaded applications can affect your Web server. To specify whether or not authors can upload executable applications to a root web
Require Secure Sockets Layer for authoringYou can require authors to use Secure Sockets Layer (SSL) to significantly improve security on your FrontPage-extended web. SSL encrypts information, which means that network eavesdroppers cannot read information transmitted between a Web browser and a Web server. It is especially useful to require SSL if client applications connect to the server with Basic authentication, which does not encrypt user names and password if SSL is not used. To require SSL for authoring
Customize performance settings of a FrontPage-extended webTo optimize the performance of your FrontPage-extended web, you adjust cache sizes and the full-text search index size, which is the amount of disk space used to store search indexes for the web. The speed with which a FrontPage-extended web responds to a client request depends on the number of pages and other files the web contains — compared to the cache size and full-text search index size settings. To customize performance settings of a FrontPage-extended web
Set and configure e-mail optionsWhen you set e-mail options in a FrontPage-extended web, you allow e-mail messages to be sent from the Web to readers. To configure the e-mail options, you must specify the e-mail address of the Web server, a contact address, a Simple Mail Transfer Protocol (SMTP) host, an e-mail-encoding scheme, and an e-mail character set. To configure FrontPage-extended web e-mail options
See alsoThere are four utilities you can use to perform administrative tasks on a FrontPage-extended web: the FrontPage MMC snap-in, FrontPage HTML Administration Forms, Fpsrvadm, and Fpsrvrem. For information about which tool to use for a specific task, see Using FrontPage Server Extensions Tools. |
|
Topic Contents | Previous | Next | Top Friday, March 5, 1999 © 1999 Microsoft Corporation. All rights reserved. Terms of use. | ||
|
License
|